以前にLightroom CC(フォトプラン)とLightroom 単体パッケージの違いと選択という投稿で、そろそろLightroomCCの『かすみ除去』の機能を使いたくなったので購入したい。
と、宣言しておりましたが遂に購入しました。
購入したのは『CreativeCloud フォトプラン』で1年契約の毎月払いで購入したので、LightroomCCとPhotoshopCCのセットで月額980円(税抜)になっています。
ついにCreative Cloudのコンプリートプランへと変更しました。
フォトプランで出来ること
先に書いたとおり、フォトプランには『LightroomCC』と『PhotoshopCC』がセットになっていて、Adobe Creative Cloudで管理されているのでいつでも最新版のソフトを使うことが出来ます。
そして、amazonなどで売っているものではなく、Adobe公式サイトから購入しているので、うっかりからの更新忘れによる『ソフトが使えない』なんてこともありませんから、安心して使い続けることができます。
また、フォトプランを契約したことで、フォトプランで使えるモバイルアプリの『Photoshop Fix』と『Lightroom mobile』と『Photoshop Mix』が使えるようになつのも嬉しい特典です。
関連:遂にモバイル環境でもLightroomでRAW現像が可能に
情報を整理してみると
- 常に最新版のLightroomCCとPhotoshopCCが使える
- 更新し忘れがない(Adobe公式での購入)
- モバイルアプリまで使える
- 2台のパソコンにインストールして使える
さらに機能面での特徴
- 色々な所から、色々なデバイスで写真にアクセス
- Raw現像後にはPhotoshopで画像の加工まで出来る
- 外でも家でも使えるAdobeのソフトウェア
- モバイルとPCでシームレスに連携
- LightroomのWebギャラリーで共有して家族や友人と写真を共有
これだけ出来て月980円ですから、たまに飲むコーヒーをガマンしてでも購入した方がステキな写真ライフを遅れることは間違いないです。
複数台のPCにインストールして使う時の注意点
Adobeのソフトウェアをアクティベーションして複数のパソコンで使用する場合にはすこし注意が必要です。
と言っても大した事はないのですが、Adobeが許可している範囲としては1人のユーザー(購入者)に対して、2台のパソコンへのインストールとソフトウェアの使用を許可しています。
もし家のメインで使っているデスクトップPCと、外出時などに使っているノートPCにインストールして使う分にはなんら問題はないのですが、両方のパソコンでアクティベーションをしたあとに『同時に使用してはならない』という決まりがあるのと、2台のPCにインストール出来るからといって他の人(契約者以外)が使用することは、使用許諾契約に違反することになります。
あくまでもひとりのユーザーに使用を許可しているのであって、2台を同時に使用することは契約違反になるので注意が必要です。
複数のマシンへのインストール
- 2 台目のコンピューターはポータブルマシンまたは自宅で使用するホームコンピューターである。
- 1 台目と 2 台目のコンピュータで、該当する Adobe ソフトウェアを同時に起動しない。
- 2 台目のコンピュータでソフトウェアを使用できるのは、1 台目にライセンス認証をしたコンピュータでソフトウェアを使用するユーザーに限定される。
引用元:アドビサポート
公式で複数のマシンにインストールを許可しているプラン
もし法人契約をして複数台のパソコンにインストールして使いたい場合にはグループ版のプランに加入することで利用が可能になっています。
このグループプランはあくまでも小規模の法人に向けたプランになっていて、1ライセンス当たり6,980円になっていてさらにAdobeStockを3,480円で追加(画像を月に10点まで)できるので、Webサイトの構築やサイト運営している会社にもおすすめできるプランになっています。
新しいパソコンにCreative Cloudを引越しする方法
LightroomやIllustratorなどのAdobeサブスクリプションソフトを使用している場合、新しいPC環境にどうやって移行するか心配になりますよね。実はとてもかんたんで、使用しているPCのCreative Cloudを開いてログアウトしておくだけなんです。
僕も最近新しくWindows10でPCを組んだ(自作PC使っています)んですが、その際に疑問に思い調べたけどよくわからずAdobeのサポートへ問い合わせしたところ「Creative Cloudのログアウトのみでアプリの使用PCではなくなるので大丈夫です!」との回答をいただき試したところ、本当にだいじょうぶでした。(少し心配でしたが。。。)
このように最近はサポートも早く的確にこちらの意図を汲んでくれるので、とてもありがたい存在になっています。
僕は昔からAdobeファンですが、以前よりも好きになりました///
高品質な画像ならAdobeStockがオススメ
AdobeStockもプランが色々あり、月に350点の画像をダウンロードできるプランが21,980円、750点の画像をダウンロードできるプランが24,980円なので、もしも大量に画像が必要な場合には最上級のプランを選択せざるを得ません。
3,480円のプランでは、個人運営のブログなどで使う程度の画像しかダウンロード出来ませんからね。
ただココにも抜け道的なプランがあって、グループ版のAdobeStockなら月に40点の画像がダウンロードできるプランが有るので、『10枚じゃ足らないけど350枚もの画像はいらない』方にはオススメできるプランになっています。
このグループ版は10人までのユーザーで共同で使用する事ができるプランになっていて、ユーザーを追加しなければひとりで使うことができますから、そこそこの枚数の画像を仕事やプライベートで使いたい場合には最適なプランになっています。
Adobeフォトプランの購入方法
まずは公式サイトにアクセスしてください。
まずは購入

アクセスしたら左側にある『購入プランを選ぶ』をクリック
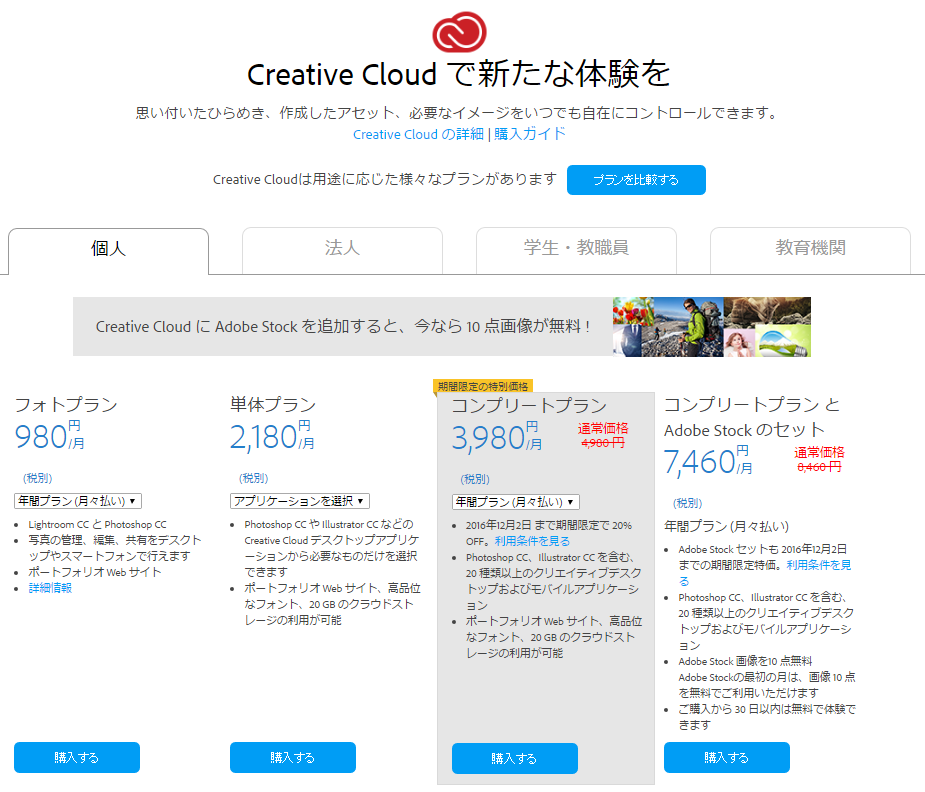
購入した時には『コンプリートプラン』がキャンペーンをしていて、12月2日までに購入したら20%Offになっていて迷いましたが『フォトプラン』に決定。
全てのプランが毎月支払いの『月々払い』・『一括払い』に対応しています。
購入するボタンをクリックすると、支払情報を入力する画面に移動します。
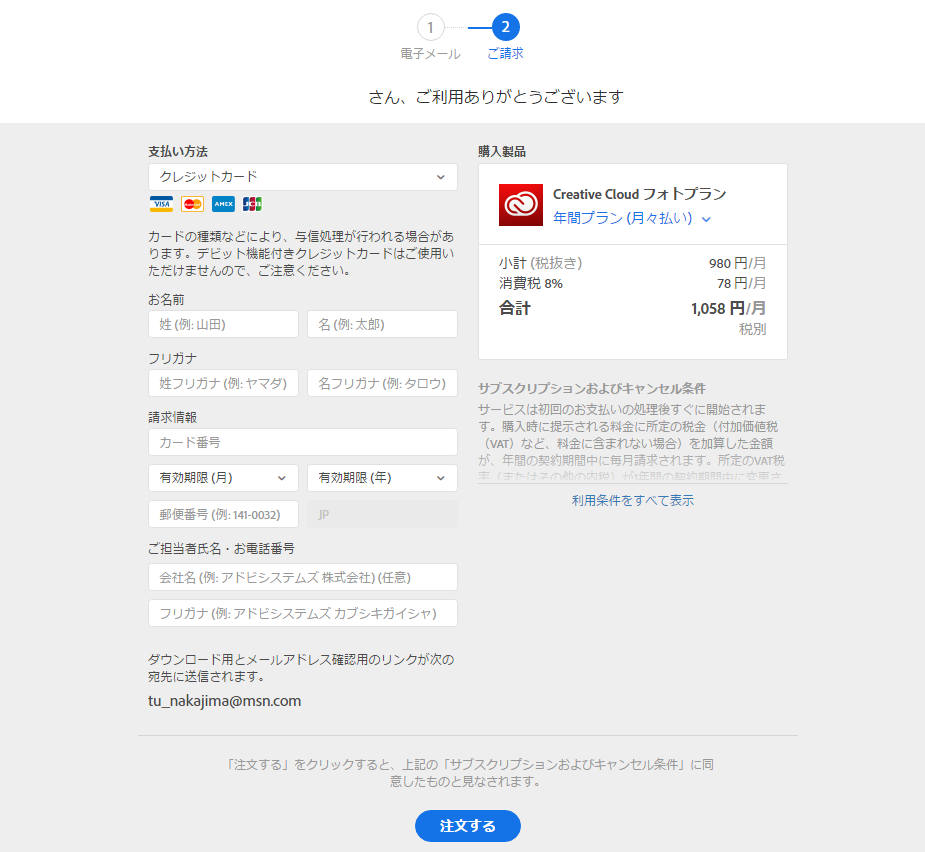
購入した時点では、税率8%なので税込料金は1,058円/月でした。
ここでカード情報を入力するのですが、購入した時は『ジャパンネットバンク VISA デビットカード』で無事購入できました。
普通のクレジットカードであれば問題なく購入できると思います。
最後の『ご担当者氏名・お電話番号』は、カード情報の名前とは別にもう1回入力します。
もし法人カードや名義の違うカードの場合には、使用する担当者や本人の名前と連絡先を入力します。
カード番号を入力して『注文する』ボタンをクリックすると、カード情報が送信されて注文が確定します。
続いてインストール
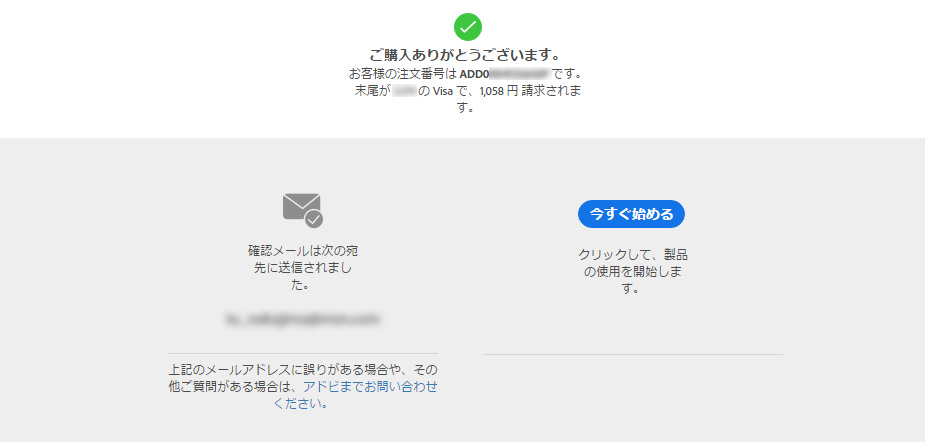
画面が切り替わると上の画像のように『今すぐ始める』ボタンが出てくるので、クリック。
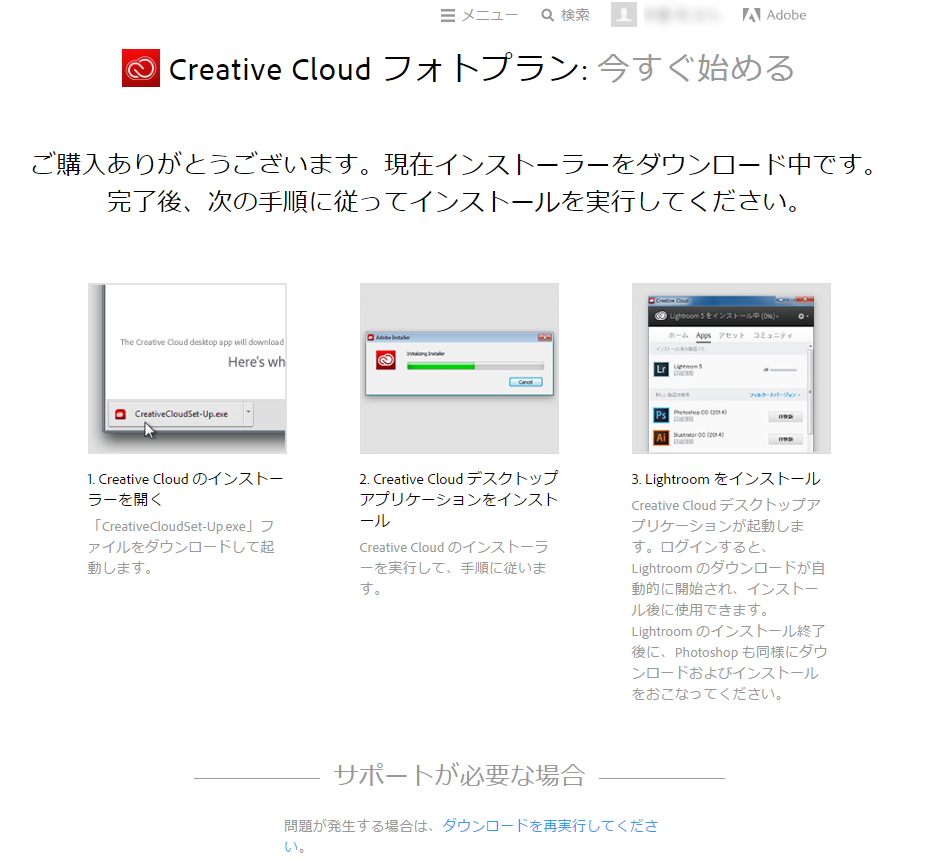
すると『Adobe CreativeCloud』のset upファイルのダウンロードが始まるので、ダウンロードが終わったら『CreativeCloudSet-Up.exe』を実行してインストールを開始してください。
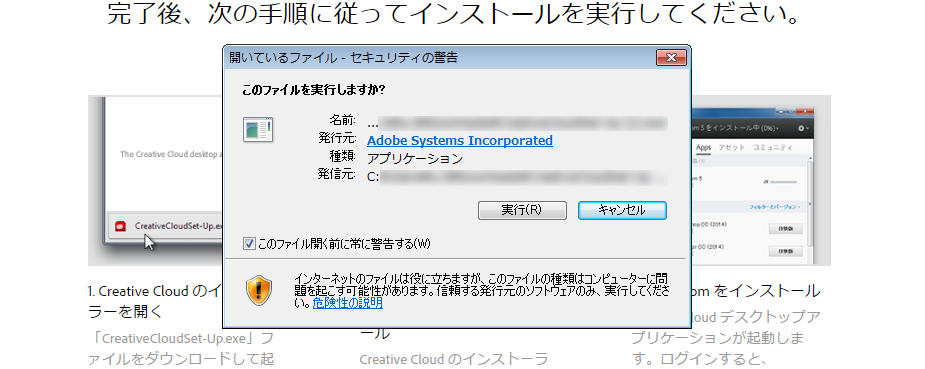
『CreativeCloudSet-Up.exe』を実行するかダブルクリックをするとセキュリティの警告が出るので、『実行(R)』をクリックすることで、インストールが開始します。
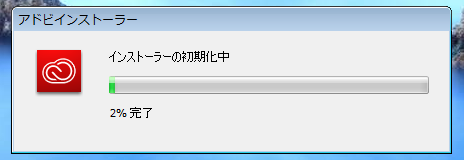
インストールが開始されると上のような画像が出てきて、進捗状況が分かるようになっています。
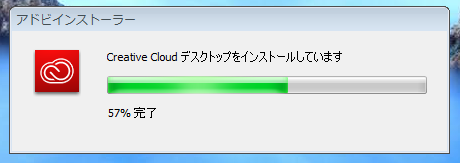
結構ながいです。自分でやった時には66%の所で進まなくなって、結局10分くらい放置していたらいつの間にか終わっていました。
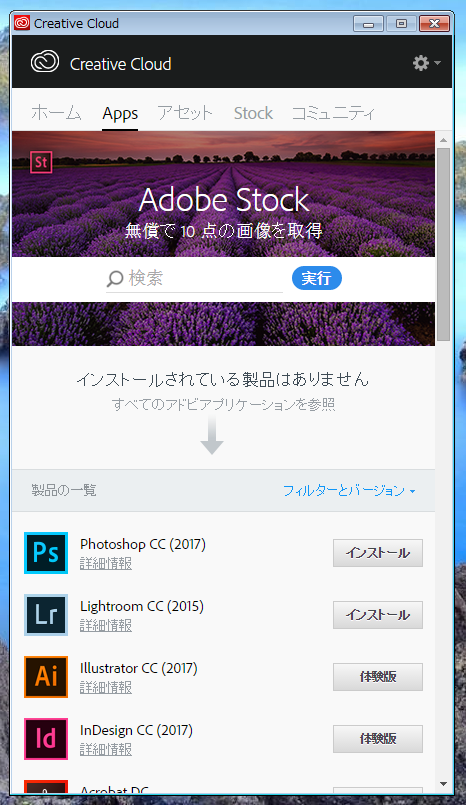
インストールが終わるといよいよ『Adobe CreativeCloud』がスタートします。
もしIllustratorやAfterEffectsを使いたかったら、まとめて全部使える『コンプリートプラン』にしないともったいないですよ。
わたしはお金が無いので、とりあえずフォトプランです。
で、まずは待望の『LightroomCC』をインストール。
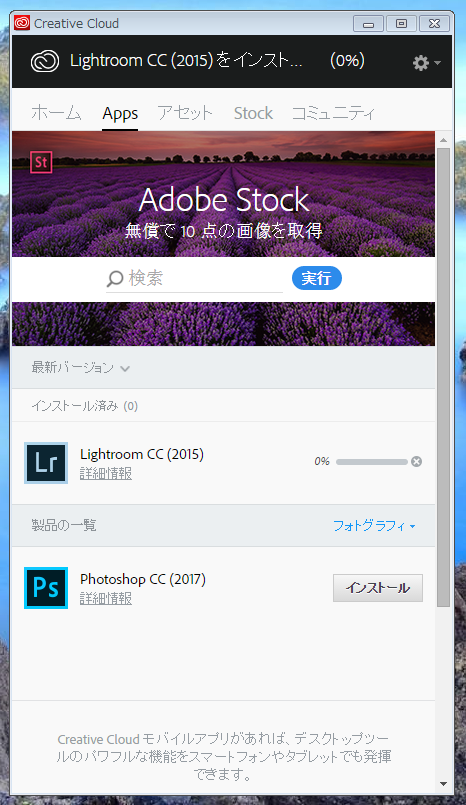
エラーが出ても困るので、待つこと10分(放置プレイ)でインストールが完了したので、続いてPhotoshopもインストールしました。
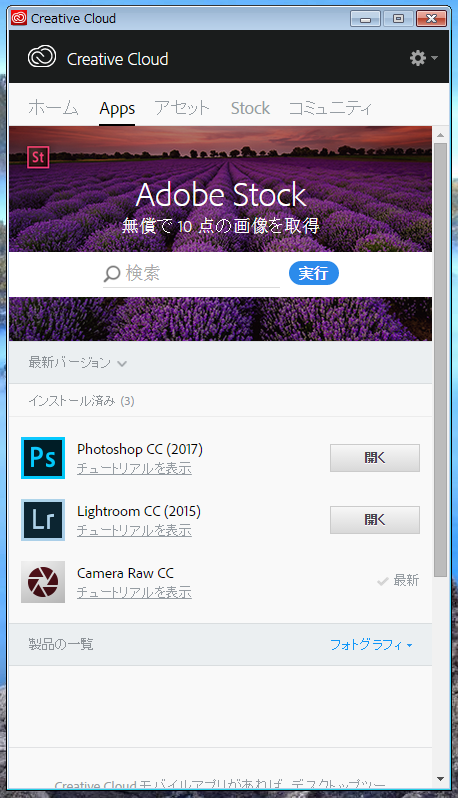
これで両方共インストールが完了したので、まずは使ってみます。
いよいよLightroomCCを始めてみる

無駄にカッコイイです。さすがAdobeといったところでしょうか?もちろんムービーも素敵で、これは購入した人だけのお楽しみということで...
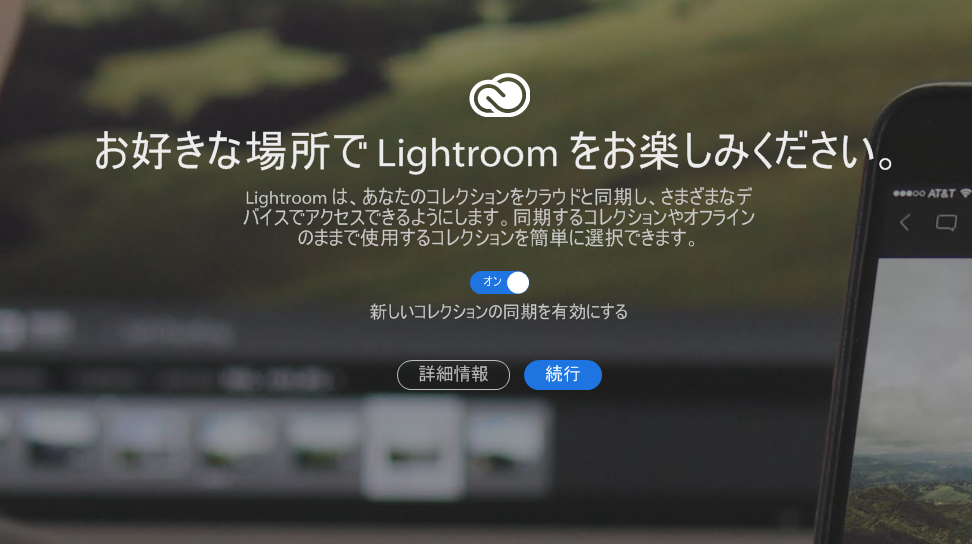
ムービーを見終わると、『CreativeCloud』での同期をせんたく出来ます。
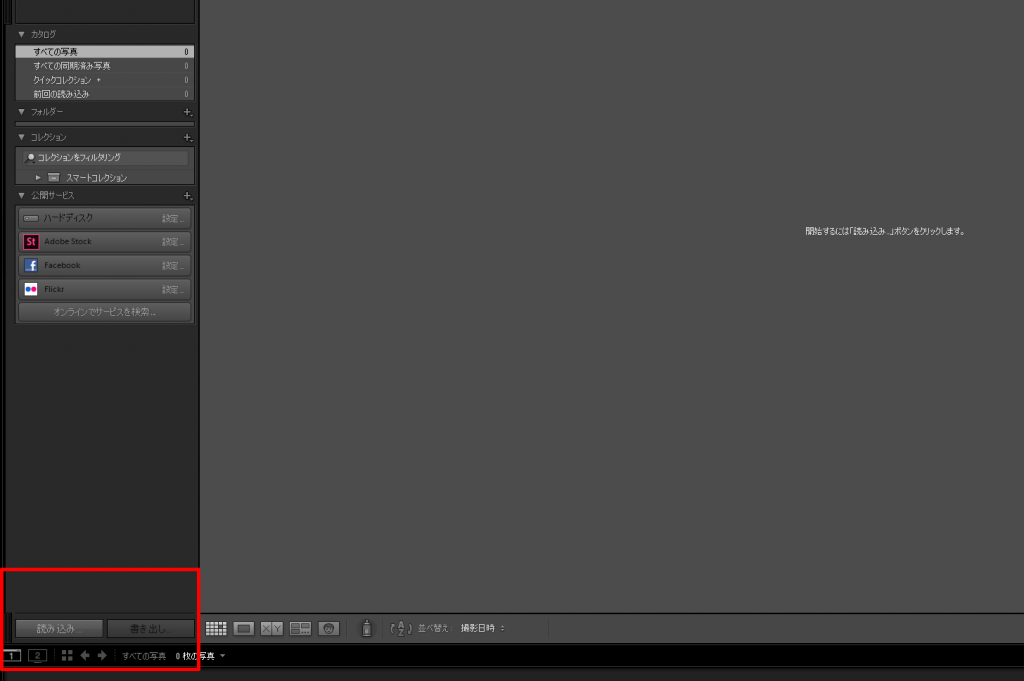
まだあまりさわっていないんですが、とりあえず感動したのは『デュアルディスプレイ』にデフォルトで対応しているのが流石Adobeです。
で最初にすることは、左下にある『読み込み』ボタンを押すとフォルダを選べるので、写真を管理しているフォルダを選ぶと、自動的に写真を認識して勝手に『カタログデータ』を作成してくれます。
この『カタログデータ』があるお陰で、写真データを直接いじらなくて済みますし、いつでも以前の状態に戻すことが出来てしまうのも『Lightroom』の魅力のひとつです。
今度『かすみ除去』のサンプルになりそうな写真を撮影したら、記事を1本書いてみます。
続いてPhotoshopCCも始めてみる
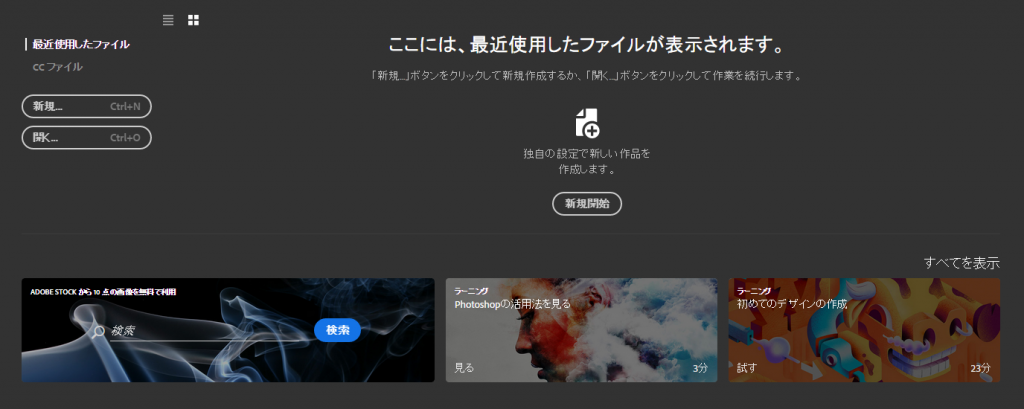
こんな感じの画面です。
最近の画像編集ソフトは、デフォルトで背景が暗いのが地味に目に優しくて嬉しいです。
昔はAutoCADを仕事で使っていたんですが、その時もやっぱりデフォルトの白からグレーにして使っていました。
2016年12月2日まで20%off
Adobe CreativeCloudのコンプリートプランが20%off、12月2日までキャンペーンで通常4,980円のところ、いま購入すれば1年間3,980円/月で使えます。
公式だからできる20%offキャンペーンです。
購入を迷っていた方はいつ買うの?『今でしょww』