せっかく趣味でキレイに写真が撮れるなら、誰しも自宅で証明写真を作りたいなぁ~と思うことでしょう。かく言う私もクッソ便利なソフトを見つけましたので、今回はそのソフトと使い方をご紹介していきます。
ほんとこういったソフトを開発して無料で公開されている製作者様には足を向けて寝れません。どの方角に住んでいるかわからないから、もしかしたら足を向けてしまっているかもしれませんが。
しかし、証明写真を作成することに特化したソフトなので、それしか出来ませんがその分証明写真を作ることに関しては、このソフトの右に出るソフトはありません。
まぁ結局は自分の忘備録も兼ねていますから。
自宅で証明写真が作れる『Gura Shot』
今回もモデルは我が家のアイドル『娘ちゃん』に登場してもらいます。

我が娘ちゃんながらやっぱり可愛いです。
ちなみにこの写真は、薄暗い病室でスピードライト(ストロボ)1つで撮影をしています。コツとしては壁にバウンスさせて、壁自体を大きい面光源として利用することで影の表現を柔らかくすることが出来ます。
まずはスピードライトなどの光源を上手く使って撮影出来るようになっておいてください。そうすることでデジカメで撮影したRAWファイルから現像する時にも、ほとんど加工をせずにホワイトバランスの調整と、露光量の調整程度で満足いく写真に仕上げることが出来ます。
で、どんなソフトを使うのかというと、見出しにもある『Gura Shot』という個人でソフトを作成されている『ypsitauさん』がプログラミングして、フリーで公開されているソフトになっています。
公式ホームページはこちら→ぐらあっぷ
Gura Shotをインストールするために環境設定から
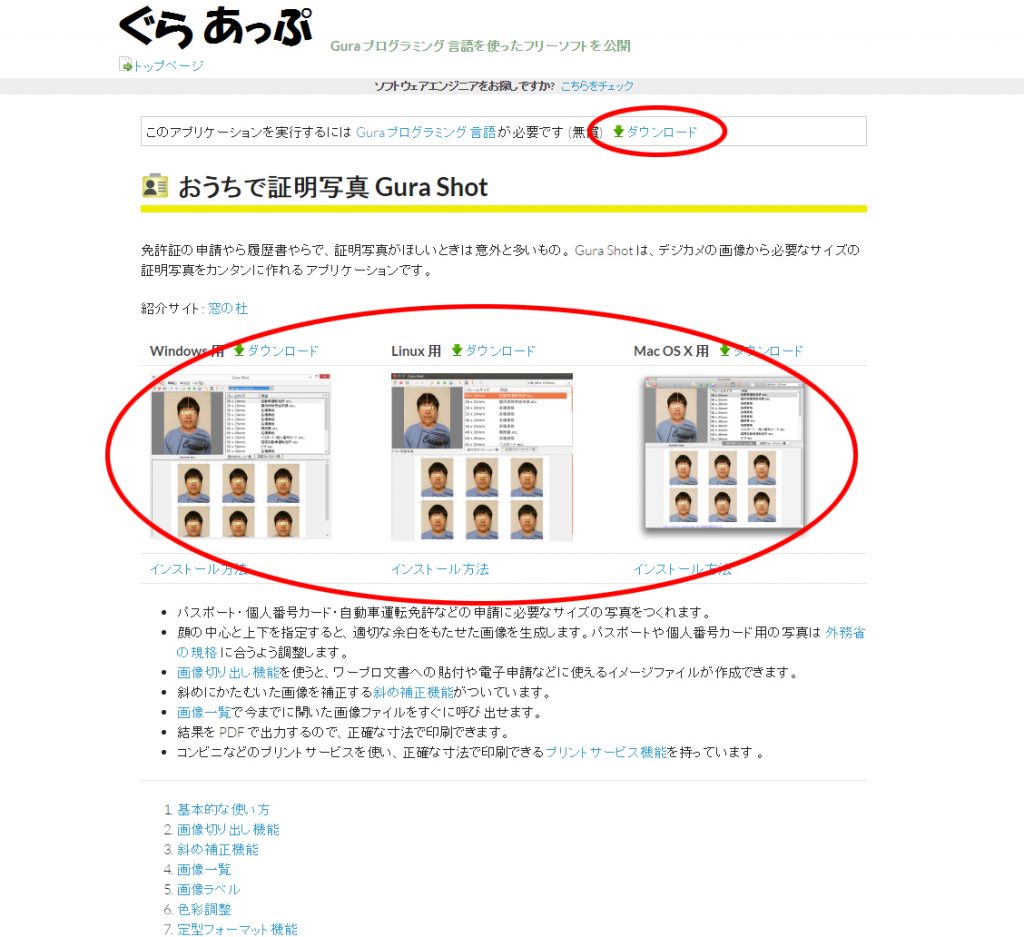
まずはぐらあっぷのホームページに行き、『おうちで証明写真 Gura Shot』のページを開きます。
GuraShotを使う場合には、一番最初にGuraプログラミング言語を実行出来る環境が必要になりますから、ページ上部にあるダウンロードリンクからダウンロードしてインストールを済ませておいてください。
ダウンロードページを開いたら、LatestVersionじょ書かれた見出し部分からお使いの環境に合わせてダウンロードします。英語で書かれているので不安でしょうが、私の環境(Windows7)で普通に動いていますし、大変便利なソフトなので入れておいて損はないと思いますよ。
Windowsのインストール
ダウンロードページのWindowsInstallerの右にあるgura-0.6.2-win32.msiをダウンロードして、実行してください。
ダウンロードしたgura-0.6.2-win32.msiをダブルクリックすれば自動で環境構築してくれるので、Windowsを使用しているのであれば、これで環境構築は完了です。
MacOSの場合
現在、公式でサポート確認されているのは『OS X10.9マーベリックス』までのようなので、そのバージョンより後のOSを使っている場合には自己責任になります。
しかし、殆どの場合は動くようですから、まずは入れてみて不安定なら消す位でいいのでは?『まずはやってみろ』ですよ?
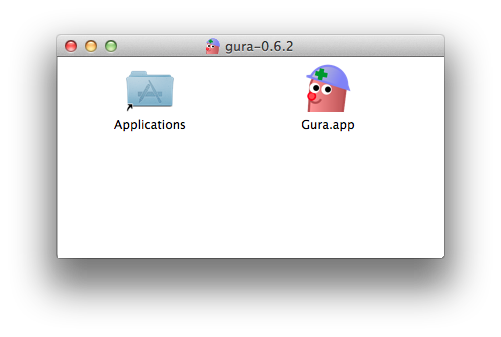
MacOSの場合には、ダウンロードしたgura-0.6.2.dmgの中のGura.appを右クリックメニューを開いて『開く』を選択すれば実行されて、Guraによってディレクトリにセットアップしてくれます。
LinuxOSのインストール
Linuxの場合は、ディストリビューションによって変わってきますし、実際に使っている方のほうが私より詳しいでしょうから、製作者様のダウンロードページに参考としてUbuntuの場合とFedoraの場合が掲載されているので、そちらを参考になさってください。
私はLinux使えないので適当なことは書けませんwwそのうちUbuntuを覚えたいんですけどね。なぜかって?一眼レフをテザリング撮影するのに便利なソフトが有るという情報を入手しているからです。
そのうちそこそこスペックの良い中古Windowsノートを手に入れて、Ubuntuを入れてみて解説記事を書いてみたいと思います。
Gura Shotのインストール
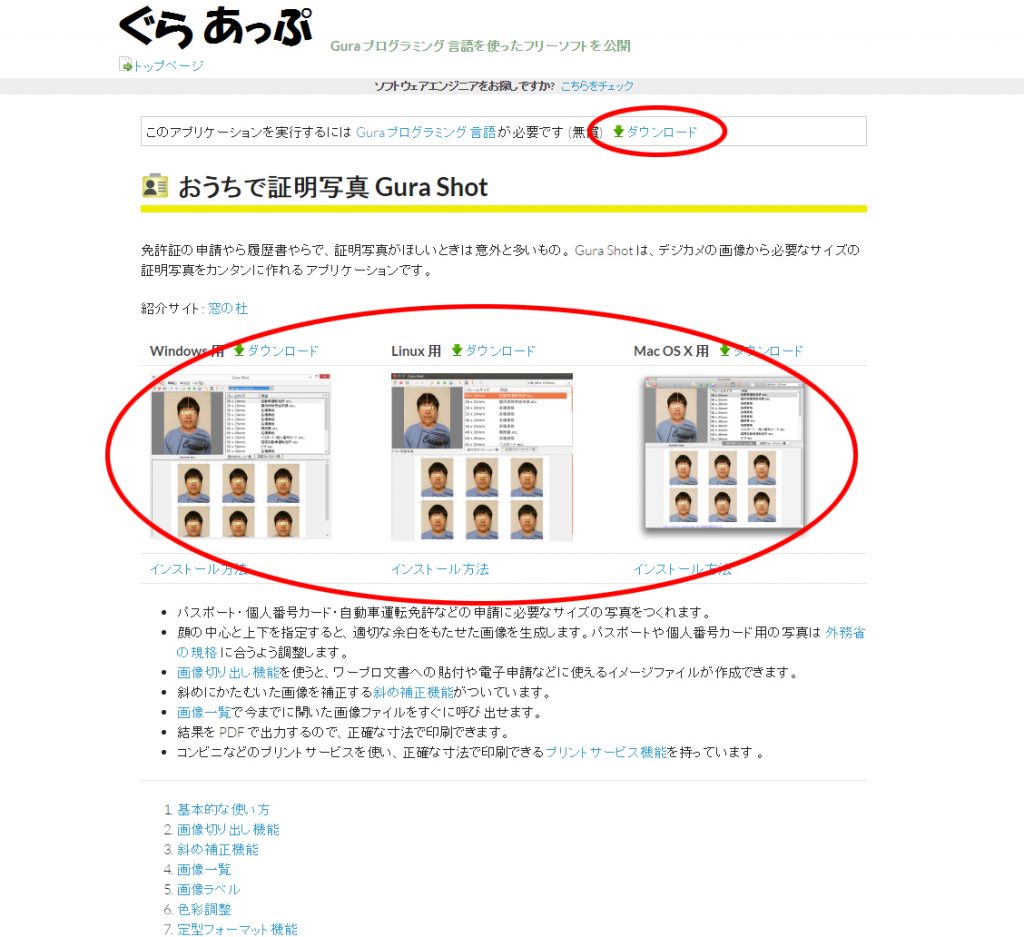
『おうちで証明写真 Gura Shot』のページの中ほどにあるダウンロードリンクから、お使いのOSに合わせてダウンロードしてください。
ダウンロードが終わったら、各環境に合わせたインストール方法を準備してくれているので、参考にしてインストールしてみてください。
Gura Shotの使い方
インストールが終わったようなので、いよいよ本題のGura Shotの使い方を説明していきます。使い方もかなり簡単なので、解説するまでもありませんが、製作者様の解説を見ながら使ってみて、躓いた所があったので、私なりに解説をしていきます。
基本の使い方
まずはダウンロードしたアプリケーションのgurashot.gurawを起動してください。
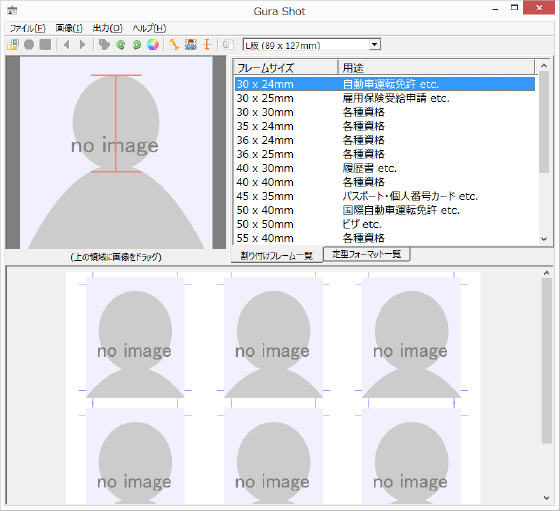
起動するとこんな感じのウィンドウが開きますから、上部のファイルから証明写真に使いたい画像を開いて(呼び出して)ください。すると次のような編集状態になります。
ファイルが上手く開けない場合は、証明写真に使いたい画像ファイルをドラックアンドドロップでガイドが出ている『顔抽出ウィンドウ』に入れてあげれば、上手く画像を取り込めます。
取り込める画像ファイルはJpeg・PNG・GIF・BMPになっています。それ以外の写真の場合は、現像してJpegにするか、それ以外の画像形式に変換して使用してください。
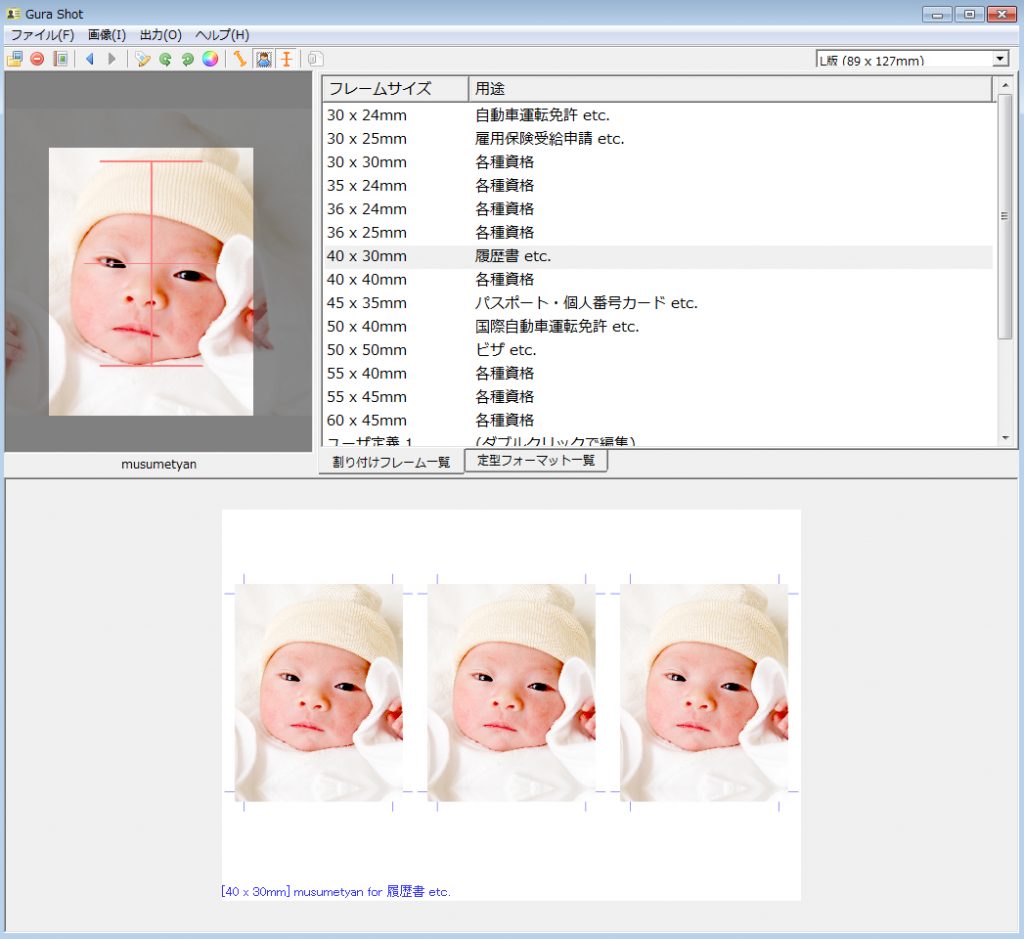
簡単な編集はGuraShotで出来ますから、まずは取り込んでGuraShotでの編集に慣れてください。
まずは画像の回転ですが、アプリの![]() ボタンと
ボタンと![]() ボタンで90°回転出来るので、縦位置、横位置関係なく取り込んで、後から変更することが出来るようになっています。
ボタンで90°回転出来るので、縦位置、横位置関係なく取り込んで、後から変更することが出来るようになっています。
写真の準備がととのったら、ツールバーアイコンから![]() を選択すると、写真の顔を検知して自動でフレームが表示されます。
を選択すると、写真の顔を検知して自動でフレームが表示されます。
ここで表示されたフレーム部分が印刷に使われる部分になっています。
写真に赤い顔範囲を決めるガイドが表示されていなかったら、ツールバーの![]() を押してガイドを表示してください。このガイドで証明写真に使う画像の範囲を決めるので、ガイドを動かすと顔検出フレームが動くのが分かると思います。
を押してガイドを表示してください。このガイドで証明写真に使う画像の範囲を決めるので、ガイドを動かすと顔検出フレームが動くのが分かると思います。
この操作で決めた範囲が、下のプレビューウィンドウに表示されていれば操作は成功です。
証明写真の範囲を決める操作ですが、基本はガイドの上下のバーを頭頂部とアゴの先端に合わせてあげて、ガイドの中心線を顔の正中線に合わせてあげれば出来上がりになります。
で、私が躓いたのがこの部分で、思い込みからガイドは動かせないと思ったんですが、そこは製作者様の方が1枚上手で、ガイドの上下にある長い横棒をドラッグ・アンド・ドロップで感覚的に調整出来るようにソフトを作ってくれていますので、誰でも簡単に証明写真が作れてしまいます。
写真が傾いていた場合の対処法
傾いて写っている写真でも、GuraShotoなら感覚的に傾き補正が可能です。ここまで機能を実装してくれていれば、写真の補正は専用ソフトに任せて、証明写真を作成することに集中できるので、大変ありがたい機能です。
ちなみに写真の簡単な補正であればGuraShotoでも出来ますが、この記事を見ている皆さんはおそらくお気に入りの現像ソフトを使っているでしょうから、お気に入りの現像ソフトで補正をしてからの取り込みを推奨しています。
おすすめの写真現像・補正ソフトはAdobeのLightroomCCです。気になる方は一度Adobeのサイトを訪れてみてください。きっと欲しくなると思いますよ?現像ソフト沼もありますから注意してください。
簡単なLightroomCCの解説記事
こちらの記事もおすすめ
傾き補正の方法ですが、ツールバーから ![]() を選択して、傾き補正用のガイドを表示させます。
を選択して、傾き補正用のガイドを表示させます。
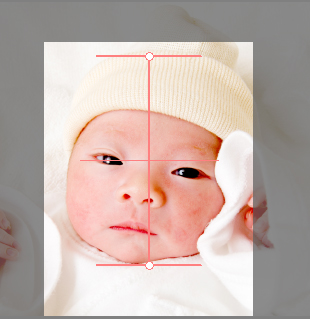
わかりづらいかもしれませんが、注意して見るとガイドの上下のバーに小さい丸があるのが分かると思います。この丸をクリックしてドラッグすることでプレビューウィンドウの画像が傾くのが分かると思います。
傾き補正をする時のコツは、まず始めにアゴの先端にガイドの下のバーを合わせてから、上の部分を回転させると、ガイドを顔の中心に合わせやすいと思います。
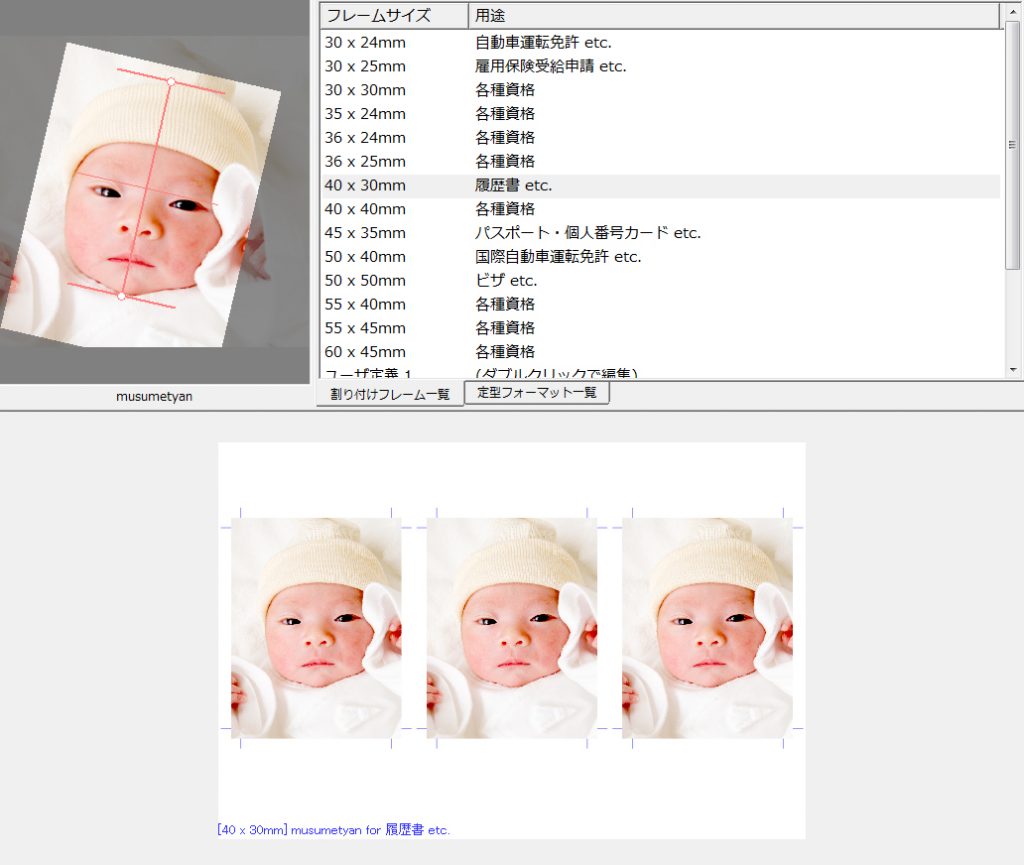
証明写真としてプリントする
証明写真として完成させるにはプリントしなくては始まりません。
顔抽出ウィンドウの右側に各種証明写真の規格がありますから、使用する証明写真の種類をクリックすれば、GuraShotが自動で範囲を決定してくれます。
もし自分の欲しい証明写真の規格が一覧にない場合は、ユーザー定義の部分をダブルクリックすることで編集画面が開き、編集して好きなサイズを作る事が出来るようになっています。
この製作者さんは本当によく考えてソフトを設計していると思います。じつに痒い所に手が届いている感じがするし、一度覚えてしまえば感覚的に操作出来る所が大変素晴らしいと思います。
で、話をもどして、出力サイズが決まったらメニューの中から出力を選んで『PDFビューア起動』を選んでください。こうすることで余計なファイルを保存することなくプリント出来ます。
おすすめの印刷方法は、写真プリント用紙のL判を使っての印刷です。
現在のパソコンであればPDFビューアは最初から入っていると思いますが、もし入っていない場合はAdobeのサイトからダウンロードしてインストールをして使ってください。
Adobe Acrobat Reader DCインストールサイトはこちら→https://get.adobe.com/jp/reader/
ここからはお使いの環境に依存しますが、たいがいはPDFビューアの上部メニューからファイルを開いて、その中の印刷をクリックするとプリントメニューが開くと思うので、その画面で用紙サイズを『写真用光沢紙L判』に合わせてプリントすれば、証明写真の出来上がりです。
もしいつでもプリント出来るように保存しておきたかったら、GuraShotの出力からPDF出力を選んで任意のフォルダーに名前を付けて保存することで、いつでも好きな時に証明写真を作れてしまいます。
で、結局どんな場面で使うの?
プリントした証明写真は各種手続きに使えます。
- 入学願書
- 履歴書
- パスポートの作成
- 免許証の更新
このあたりが代表的な使用方法になっています。まだまだ証明写真の出番は沢山あると思います。
おじいちゃんが孫の履歴書用の証明写真を作成できるとか、かなり萌える場面かもしれません。
では、よいカメライフをお送りください。