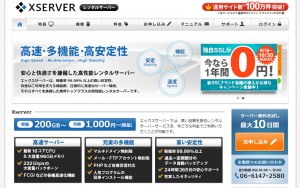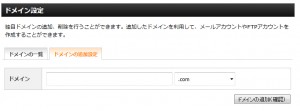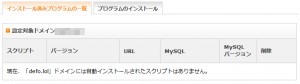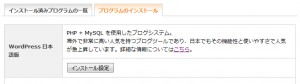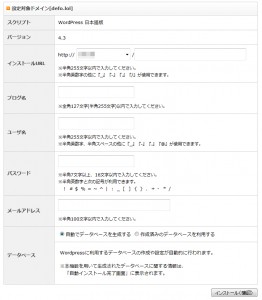借りるまでの流れ
業者選定
私は、色々検索した結果Xserverにてレンタルしてみようかと。
低価格の所と比べてサーバー自体が安定している様なので、取り合えず10日間無料登録です。
とにかく安くしたい、最初から高額なサーバーを借りたい等みなさん思いはあるかと思いますので、ご自分のフィーリングがあった業者を選定すれば良いと思います。あとで気に入らなければサーバーの引越しをすれば問題ないと思いますがそこは経験が無いのでご説明出来ません。
ここからはXserverでの運用開始までの流れをご説明します。
まずはアカウント作成
まずは右側に有るオレンジのボタンお申し込みを押してください。
次のページの最下部に下記のボタンが有るので押して見ましょう。
![]() すると、利用規約が有りますのでしっかり読んで同意してください。
すると、利用規約が有りますのでしっかり読んで同意してください。
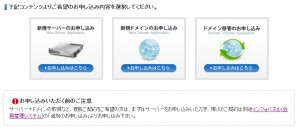 同意すると上記の画面に映りますので一番左の新規サーバーお申し込みにすすみます。
同意すると上記の画面に映りますので一番左の新規サーバーお申し込みにすすみます。
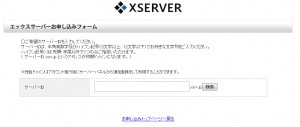 こちらに好きなサーバーIDを登録します。ここで入力したものがあなたのサーバーの名前になりますので、親しみやすい名前を付けるもよし、ペットの名前等でも良いと思います。あとは、住所等の情報を入力とプランの選択になりますので登録してレンタル開始となります。
こちらに好きなサーバーIDを登録します。ここで入力したものがあなたのサーバーの名前になりますので、親しみやすい名前を付けるもよし、ペットの名前等でも良いと思います。あとは、住所等の情報を入力とプランの選択になりますので登録してレンタル開始となります。
私は、まだ最初という事でX10プランを選択しました。
ドメインにネームサーバーを設定する
まずは、xserverにログインしてサーバーパネルのドメイン設定を開いて、自分の取得したドメインを入力します。その後右側のプルダウンメニューよりTDL(トップレベルドメイン .com等)を選択します。もしココに自分が取得したドメインのTDLが無い場合は、Xservernoサポートに会員IDとserverID及び登録したいドメインのアドレス(このサイトで言うところのdefo.siteの部分)をドメイン設定の件で問い合わせをすれば、個別に登録してくれます。
このサイトはサブドメインを設定してみているのですが、設定の仕方はドメイン設定のすぐ下にサブドメイン設定というのがありますので、そちらから設定します。ご自分でドメイン設定出来た方であれば出来ると思います。
ドメイン設定のときにサポートに個別登録してもらった方は一度ログアウトして再ログインしないとサブドメイン設定の所にドメインが表示されません、もし表示されていない場合は一度時間をおいて再度ログインしてみてください。
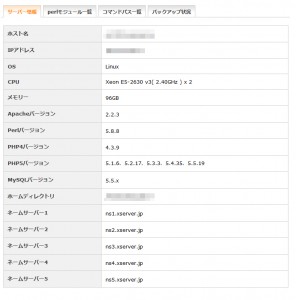 またサーバーパネルに戻って今度はサーバー情報を確認して、下の方にあるネームサーバーというのを見えるようにして今度はお名前.comにログイン(ブラウザーの別のタブ若しくは別のウィンドウで)します。
またサーバーパネルに戻って今度はサーバー情報を確認して、下の方にあるネームサーバーというのを見えるようにして今度はお名前.comにログイン(ブラウザーの別のタブ若しくは別のウィンドウで)します。
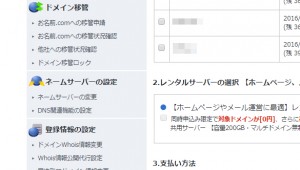 ログインしたらネームサーバー変更をクリックしてネームサーバーの所に先程のネームサーバー情報を登録します。
ログインしたらネームサーバー変更をクリックしてネームサーバーの所に先程のネームサーバー情報を登録します。
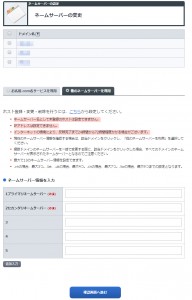 以上でドメインが使える様になりますが、サーバーに反映されるまで時間がかかるので、少し時間を置いてからブラウザーで自分のドメインのアドレスにアクセスしましょう。サーバー関係の設定は反映までに結構時間が掛かるものなので気長に待ちましょう。
以上でドメインが使える様になりますが、サーバーに反映されるまで時間がかかるので、少し時間を置いてからブラウザーで自分のドメインのアドレスにアクセスしましょう。サーバー関係の設定は反映までに結構時間が掛かるものなので気長に待ちましょう。
サーバーにWordPressを設置する
待っている間にWordpressをインストールしてしまいましょう。
WordPressの様なソフトを使わず自分でサイトを一から作った場合などは、FFFTPなどのソフトを使いレンタルしたサーバーにホームページのデータを転送しないといけないのですが、Wordpressの自動インストールが付いているレンタルサーバーであれば数回クリックしてアカウントを登録すれば自動でインストールしてくれたりします。
ネットの情報でXserverが結構評判がよさそうなのでこの記事の執筆時点ではまだ無料期間でやってますが、あとで入金までしてみようかと思います。要は、お試しして良ければ本登録してねと言うのが無料期間でXserverで本登録+3ヶ月利用権で7.128円その後3ヶ月更新毎に3.888円掛かります。また12ヶ月毎の更新にした場合は12.960円となり若干割り引かれます。本気でやるなら12ヶ月契約でもイイカモですね。
では話を戻して...
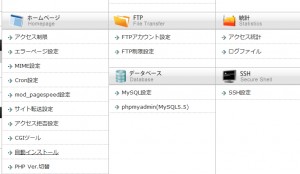 サーバーパネルを開いて自動インストールを選択したら、ドメインが選択出来るようになるのでインストールしたいドメインを選択します。
サーバーパネルを開いて自動インストールを選択したら、ドメインが選択出来るようになるのでインストールしたいドメインを選択します。
この様な画面にきたら、まずはインストールURLを見てください。ドメインを入力して直ぐに自分のサイトを表示させたい場合はこのまま、またサブドメインを使用したい場合はプルダウンメニューから選択してください。あと一つ、サブディレクトリというものがあるのですが、サブディレクトリとは私のサイトで言えばhajimete.defo.siteで表示されますがhajimete.defo.site/topの様にしてサイトを表示したい場合。プルダウンメニューの右側の部分に好きなアルファベットで入力してください。
次はブログ名ですが、適当でもかまいませんが暖めていたBlogの名前をそのまま入力していただいてもかまいません。このサイトの一番上に初心者がブログを本気ではじめてみる.de/foと書いてある場所に反映すると思います。
ユーザー名ですが、ここはWordpressにログインするユーザーの名前です。
パスワードも同じでWordpressにログインするパスワードになります。
メールアドレスは私自身まだよく分かりませんので、取り合えず適当なアドレスが入ってます。
データベースの所はそのままで使えたのでそのままでも良いと思います。
全部終わったらインストールの確認を押してください。
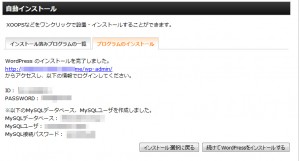 最後にこんな画面が出てきますのでプリントスクリーンをするなり、メモをするなりスマフォで写真を撮るなりして記録しておいてください。
最後にこんな画面が出てきますのでプリントスクリーンをするなり、メモをするなりスマフォで写真を撮るなりして記録しておいてください。
まとめ
ここまでやってドメインとネームサーバーの紐付けが反映していれば、はれて自分のサイトが表示されると思いますので色々弄ってみてください。
ここまで書くだけで結構疲れました。