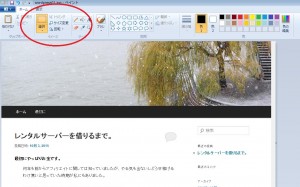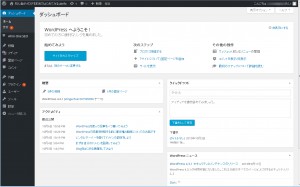Wordpuressで記事を投稿するまでの流れ
画像の著作権について
前回の記事でもお話した通り、著作権とは作者の創造性により生み出されたものです。もちろん皆さんがこれからはじめる予定のブログもそれにあたります。もし自分の投稿した記事が誰かにコピー&ペースト等による盗用がされたら気持ちの良いものでは無いと思います。
著作権についてはご自身
で慎重に調べた上で画像を使用しましょう。商用使用を認めた上での無料Free素材を掲載しているサイト等もありますので、そういう所で探すかご自身で工夫をして撮影した写真や有料の画像サイト等を利用して画像の準備をしてください。Googleもかなり著作権や商標権ならびアダルトサイトなどにも厳しい会社です。
以上、長くなりましたが大事なところだしBlogをはじめるにあたり、インターネットに掲載されるという事は公にされる自分の知らない人が見ている、他の国の人が見ている きちんと認識してモラルについてもう一度考えてみてください。
画像の加工について
皆さんはパソコンを使っての画像加工はした事がありますか?スマートフォンで簡単にできる人はそれでもOKです。しかし分からない人も居ると思いますのでその辺もかるく説明してからWordpressのカスタマイズに進みたいと思います。
私はWindowsを使っているの
でその前提でお話をしようと思います。
WindowsにはペイントというOS標準の画像編集ソフトが付いています。画像のサイズ変更や文字入れ、トリミング(切り抜き)等も結構簡単に出来ますのでチャレンジしてみましょう。ペイント以外にもGIMPという海外の有志が集まって作ったFreeのソフトもあります。無料のソフトと侮る無かれ、出来ることはペイントそふとよりもかなり高機能なソフトですので勉強してみては如何でしょうか。海外のソフトとはいえ日本語にする事も出来ますし、10年以上も前からGIMPの使い方等を解説せてくださっているサイトも多数ありますので怖がらずにチャレンジした方が画像のクォリティも上がるのではないでしょうか。
それではペイントの解説をして行きたいと思います。
まずはキーボードの左下のWindowsボタンを押してみて出てきたメニューのすべてのプログラムをクリックすると、Windowsに入っているプログラムの一覧が出てきます。その一覧のしたの方にアクセサリというフォルダーがありますのでそこをクリックしてください。その中を探すと、ペイントというソフトがありますので起動してみてください。起動したら下記のようなウィンドウが開くと思いますので、ヘッダーの画像に使いたい画像(ご自身で撮影した写真や作成したイラスト)を開いてみてください。
開いたら赤丸で囲ったあたりにサイズ変更というボタンがありますがこちらで画像のサイズ変更が出来ます。また画像をトリミング(切り抜き加工)をしたい場合は選択と書いてあるすぐ上の点線の四角が描いてあるボタンを押して切り抜きたい部分を選択した後にトリミングと書いてあるボタンを押せば切り抜き加工が出来ます。
この程度であればWindowsの標準で入っているソフトでも出来ます。
ヘッダー画像は、横幅1000ピクセルが望ましいと思われますがそれ以上でも大丈夫です。後でヘッダー画像の設定をする時に任意の範囲でトリミング出来ますので素敵な画像を選んでもらえれば問題ありません。画像が準備出来なければ無料の著作権フリーの素材を探してください。後でもお話ししますが、有料の画像販売サイト等もありますのでそちらで探すのも良いかな、とは思います。やはり有料サイトのほうがクォリティーの高い物や自分の探したいイメージの画像は多いと思いますが、著作権フリーのサイトでもクォリティーの高い物はあると思いますので、お気に入りの一枚を探してみてください。
画像
次に、画像のサイズを変えるときには上記の画像の赤丸部分をクリックすると変更出来ますので変更したらheader.jpgなどのファイル名で保存してください。なぜ英語にしたかと言うと、サーバーによっては日本語ファイルを読めないものがありますので念のため英語やローマ字で保存してください。
header.jpg赤字の部分が分からない場合
.jpgとは画像の保存形式の一種で代表的なものとして.bmp・.tif・.gif等があり.jpgの場合はファイルの圧縮率が高いのに画像の劣化が少ないのと、昔からある形式なので現在のソフトであればほぼ全てのソフトで読み込めるからです。他にもネットでは.png等もあるのでご自身でも検索して調べてみてください。基本的にはファイルの容量が少なくなるような保存形式を選択する感じです。
WordPressを初めてみる
まずは、ご自身の設定したドメインをブラウザーに入れてください。最近のブラウザーはhttp://~入れなくてもhajimete.defo.site
というようにアドレスバーに入力してください。するとWordpressによってサイトが表示されます。
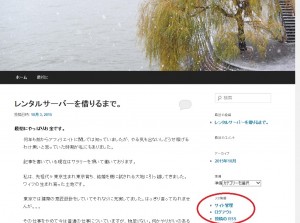 赤丸で囲った様な箇所が(メタ情報)有ると思いますがそこにあるログインをクリックするとWordpressnoログイン画面が現れるのでWordpressをサーバーにインストールした時に設定したloginIDとpasswordでログインしてください。
赤丸で囲った様な箇所が(メタ情報)有ると思いますがそこにあるログインをクリックするとWordpressnoログイン画面が現れるのでWordpressをサーバーにインストールした時に設定したloginIDとpasswordでログインしてください。
ログインするとこの様な画面になると思いますがならない場合はダッシュボードと書いてある場所を探してクリックしてください。そしてダッシュボードの中のメディア→ライブラリをクリックしてその後の画面で新規追加をクリックしてください。クリックするとファイルを選択ボタンがありますので先程のheader.jpgの画像をアップロードします。これでサーバーにブログで使用する画像が保存されます。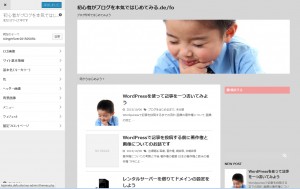
その後ダッシュボードにもどりカスタマイズと書いてあるボタンを押しヘッダー画像をクリックしたら次の画面に画像を追加するボタンがありますので先程アップロードした画像ファイルを選択するとヘッダー画像が差し変わります。
これでブラウザーからのログイン+Wordpressの起動が出来るようになったはずです。如何だったでしょうか、パソコン初心者だとこの辺から一段と難しくなるかと思われますので、一緒に頑張りましょう。私が何時まで頑張れるか分かりませんがww
芝を生やしている場合では無いのですが、ここまでやるとすでにあなたのブログは世界に発信されています。ちょっとドキドキするかも知れませんが、まだまだ検索に引っかかるなんて遠い夢だと思ってください。検索にかかる様にするにはドメインが登録されてからの運用期間や、サイトの更新頻度・サイトの情報(コンテンツ)・公序良俗に反してはいないか等検索エンジンからみたサイトの評価という点ではこれからです。一番最初に書いたように
コツコツと頑張りましょう。
お読み長々とお読み頂きありがとうございました。 .de/fo